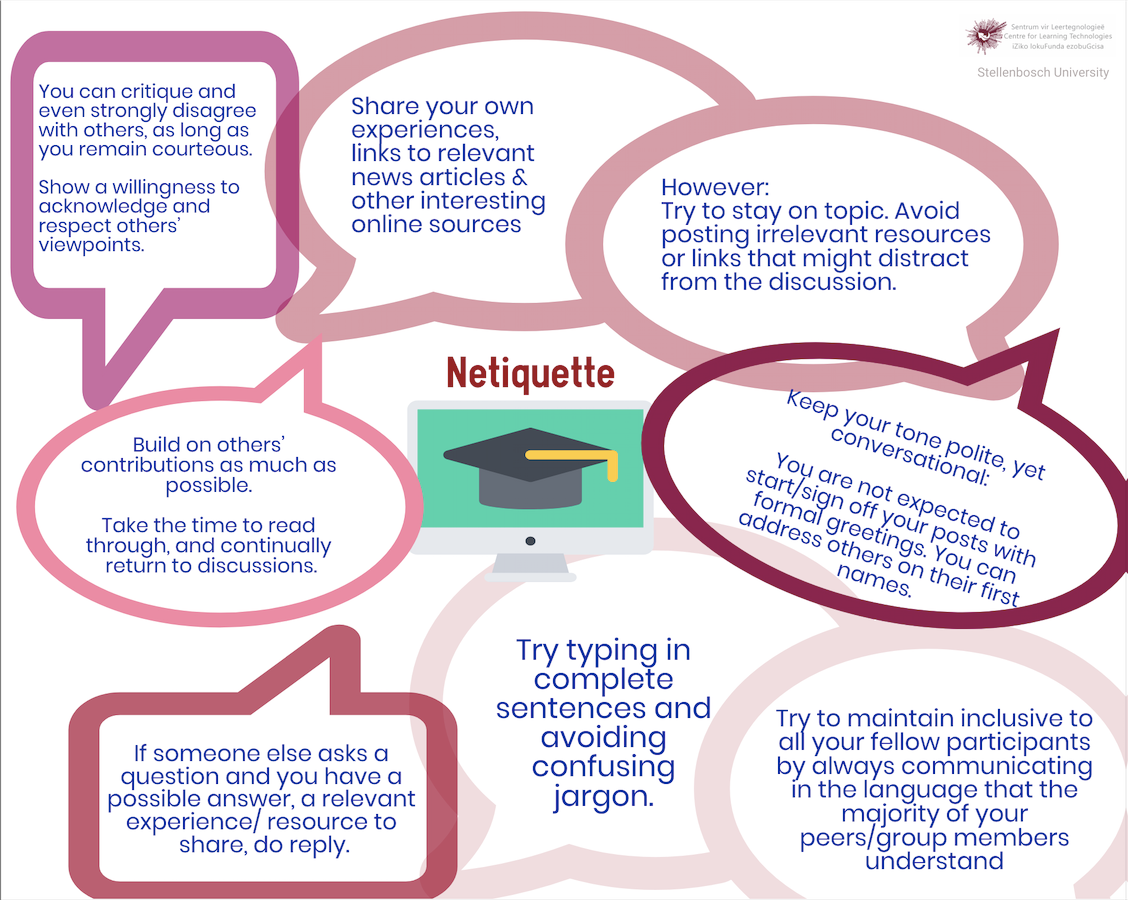Who knew that we all could be so tech savvy? The Covid-19 pandemic and the resulting measures to keep us safe have had many consequences so far. One of the good ones is that ordinary people suddenly manage to do truly amazing things with technology, as long as there is a stable internet connection and a suitable virtual platform. Virtual meetings, online classes and other events on MS Teams, Zoom or similar platforms have entered our lives (and homes) unceremoniously and are likely here to stay.
The Language Centre offers various online events as well – be it courses, seminars or meetings. To ensure that you’re in the know about what is expected of you and what to expect when participating in an online event, we’ve compiled a cheat sheet for you.
When logging on for the session
- ‘Arrive’ 10 minutes before the start of the session
- Check your sound settings: your speakers should not be muted
- When entering the meeting, mute your microphone and turn off your video using the buttons at the bottom of your screen
- You may want to ‘say hi’ by turning your camera on momentarily and giving a quick wave, but feel free to turn it off until you want to contribute
During the session
Allow yourself to be fully present. Avoid distractions such as social media or e-mail pop-ups. Create a physical space conducive to focusing and participating – consider putting a ‘please do not disturb for the next hour’ sign on your door or desk before the session.
Engage
You have the option to stay ‘invisible’, but sessions are intended for engagement, and questions are always welcome. It’s best not to interrupt the presenter verbally, but you could raise your hand (there’s button for that!) or you could type your question in the text-based chat forum, first, and then reiterate it if there is an opportunity to engage. If your question was not answered during the session, send a personal e-mail to the session presenter afterwards. Usually some questions go unanswered due to sheer volume, not deliberate neglect.
Observe netiquette
- Be courteous and respectful, and keep your tone polite and conversational
- Share your own experiences (if relevant)
- Build on discussions
- Reply if you have meaningful information
- Type in complete sentences and clear language
- Use the @ function to direct a comment or question to someone specifically in the chat. First type ‘@’ and then their name or e-mail address (e.g. ‘I have a similar question to @JaneDoe@sun.ac.za about….’)
- Be inclusive
Take notes, but…
Make (written or typed) notes of the most critical concepts and possible follow-up questions. Avoid trying to transcribe the session, as it will most likely be recorded and made available after the session.
Tech notes
About the presentation format and the online platforms we use
Online courses will take place on SUNOnline or Microsoft Teams. You will receive an invite via e-mail for each session, probably on the day of the session. Simply click on Join Microsoft Teams Meeting or something similar for other platforms for redirection to a page where you can join on the web (or download the app). If you already have the app, the meeting will open automatically. If not, follow the instructions below to install MS Teams or Zoom. We would recommend installing the applicable app before our live sessions.
About the equipment you need
A smart device (computer, a tablet or a smartphone with internet access) and preferably microphone-enabled headphones are what you need. The garden variety wired earphones that probably came with your smartphone will work just fine.
About your internet connection
You will need a stable internet connection and enough data. Since sessions are live events, your connection speed will influence how well you see and hear a presenter, and whether you experience lags or freezes. To reduce the chances of lags, freezes or failures, rather don’t have multiple web browser tabs (‘windows’) open, and don’t download any files for the time of an event.
How to install Microsoft Teams or Zoom
MS Teams: Go to https://teams.microsoft.com/downloads and click on Download Teams. Follow the prompts to install the app on your computer.
Zoom: Go to https://zoom.us/download#client_4meeting and download the the first option, namely Zoom Client for Meetings. Follow the prompts to install the app.
Not sure you know everything about netiquette yet? Click on the infographic for more information:
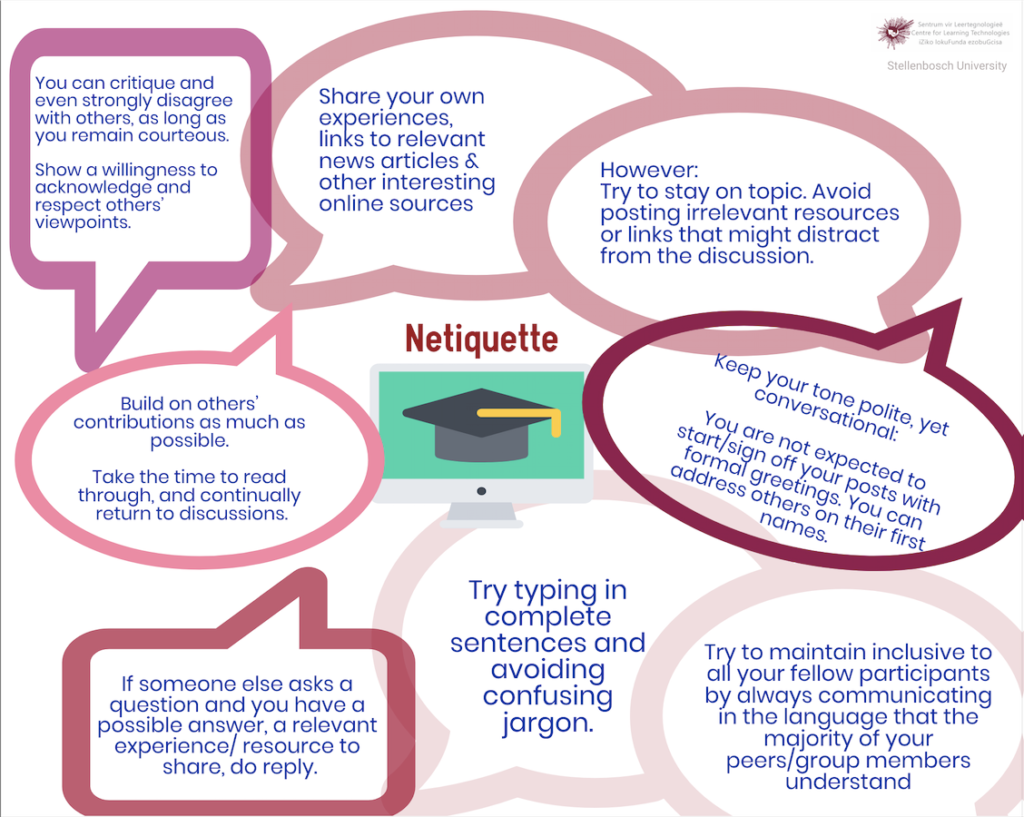
Thank you to the SU Centre for Learning Technologies for making this information available initially.